VPS الدرس الثامن| ما هو الفي بي اس سيرفر ؟| شرح
بسم الله والحمد لله والصلاة والسلام على رسول الله صل الله عليه وسلم
السلام عليكم ورحمة الله وبركاته
اهلا وسهلا بكم فى الدرس الثامن من
اهلا وسهلا بكم فى الدرس الثامن من
دورة ادارة السيرفرات, معكم محمد النمر من
قناة ومدونة ادارة النظم
(SystemAC)
وهذا الدرس سيكون عن
(SystemAC)
وهذا الدرس سيكون عن
عن مجموعة النقاط التاليه
اولا: سنشرح ما هو الفي بي اس سيرفر
ثانيا: كيف نجعل اى سيرفر
ان يقدم خدمة الفي بي اس او يكون في بي اس سيرفر
ثالثا: ما هى اشهر انواع تطبيقات الفي بي اس سيرفر؟
وفى العملي
اولا: كيفية تثبيت الفي بي اس سيرفروثانيا: سنقوم بانشاء في بي اس وسنضبط اعدادتها
النقطه الاولي: ما هو الفي بي اس سيرفر؟
الفي بي اس سيرفر هو سيرفر يقدم خدمة
تقسيم السيرفر الرئيسى لمجموعة سيرفرات صغيره
تسمى بالفي بي اس, وكل في بي اس من هؤلاء
تتشارك فى امكانيات السيرفر, بمعنى
ان كل في بي اس تأخذ جزء من امكانيات السيرفر الكبير
بمعنى انها تأخذ جزء من الذاكره ومن قرص التخزين ومن المعالج وهكذا
والصوره هنا توضح
هذا الامر, بحيث لو افترضنا
وجود الفي بى اس سيرفر كله او السيرفر الرئيسي فانه
سيقسم الى مجموعة سيرفرات وهميه صغيره مثل التى بالصوره هنا
وكل سيرفر وهمى من هؤلاء يمكنه ان يحمل
وكل سيرفر وهمى من هؤلاء يمكنه ان يحمل
نسخه خاصه به, وكأنه تماما كسيرفر خاص داخل
السيرفر الكبير
وهذا يتم عن طريق تسطيب عليه اى تطبيق من تطبيقات
السيرفرات الوهميه
بالنسبه لنظام ويندوز: فيوجد من اشهر البرامج
Hyper-V
Hyper-V
الخاص بشركة مايكروسوفت
وبالنسبه لنظام لنكس
وبالنسبه لنظام لنكس
فيوجد ال
Xen Server وال VirtualBox
Xen Server وال VirtualBox
وغيرها
والان العملي
وسنشرح فيهاولا: كيف نقوم بتثبيت
خادم السيرفرات الوهميه , وسنختار هنا
VirtualBox ال
ثانيا: سنقوم بانشاء سيرفر وهمى وسنضبط
ثانيا: سنقوم بانشاء سيرفر وهمى وسنضبط
اعداداته على الفرتشوال بوكس
:النقطه الاولي
تسطيب خادم السيرفرات الوهميه
(VirtualBox)
على ويندوز
سيرفر
2008 R2
السيرفر الذى لديك
ثم بعد ذلك تفتح محرك بحث جوجل وتكتب:
"download VirtualBox"
"download VirtualBox"
ثم بعد ذلك تضغط على اول رابط فى النتائج
Downloads Oracle"
Downloads Oracle"
اصدار للبرنامج مثلما يوجد هنا
وبما اننا لدينا على الخادم نظام ويندوز لذلك
وبعدما ينزل معك البرنامج
سنقوم بتثبيته , سنضغط عليه بزر الفأره الايمن
ثم سنختار تشغيل كمدير
ثم سنختار تشغيل كمدير
Cوهذا مسار تركيب البرنامج عندك على السيرفر على ال
Program Filesعلى
ثم فولدر اوراكل
ثم فولدر اوراكل
VirtualBox وسيكون داخل فولدر ال
ولو اردت تغيير المسار
ولو اردت تغيير المسار
هذا, فتقوم يتغييره من
Browse
هنا, او يمكنك تركه كما هو
Browse
هنا, او يمكنك تركه كما هو
وبعد ذلك تضغط على التالي
وهنا يخبرك بان البرنامج يقوم بالتغيير فى اعدادات الشبكه عندك
فيمكنها ان تفصل معك مؤقتا,
ثم نضغط على نعم كى نكمل
سنضغط على
Install
كى يتم التثبيت
Install
كى يتم التثبيت
والان سنضغط على
Install
مره اخرى وذلك لتثبيت كروت الشبكه
Install
مره اخرى وذلك لتثبيت كروت الشبكه
الخاصه يالبرنامج
هذه هى اخر خطوه فى تثبيت البرنامج, قم بالضغط على
Finish
Finish
الان الخطوه الثانيه فى العملي
انشاء سيرفر وهمى وضبط اعدادتهوهذه الخطوه سنقسمها الى مرحلتين:
: المرحله الاولي
: المرحله الاولي
VPS سننشأ فيها ال
والمرحله الثانيه: سنضبط اعداداتها
والمرحله الثانيه: سنضبط اعداداتها
الان المرحله الاولي
انشاء الفي بي اس سنبدأ فى فتح البرنامج, نضغط على زر البدأ ثم
نكتب
VirtualBox
وبعد ذلك سيظهر رمز البرنامج
VirtualBox
وبعد ذلك سيظهر رمز البرنامج
بالاعلى سنضغط عليه مرتين بزر الفأره الايسر
وستظهر لنا الان الشاشه الرئيسيه
للبرنامج مثلما فى الصوره هنا
ولكي ننشأ فى بى اس جديده او جهاز وهمى
او خادم وهمي جديد سنبدأ فى الضغط على
New
من اليسار هنا
New
من اليسار هنا
وستظهر لنا هذه الشاشه, سنبدأ فى كتابة اولا: الاسم
اسم الفى بى اس وليكن
"TestMachine"
"TestMachine"
وفى النوع هنا سنختار النوع حسب
نظام التشغيل الذى سنقوم بتثبيته على هذا الجهاز الوهمى
فموجود مثلا من الانواع
فموجود مثلا من الانواع
Microsoft Windows & Linux & Solaris &
BSD, IBM & MAC
وغيرها
وغيرها
فمثلا فى هذه الفي بي اس سنختار اول نوع و
هو : مايكروسوفت ويندوز
والان سيظهر لنا ما اخترناه
Type بجوار
والذى هو مايكروسوفت ويندوز
والذى هو مايكروسوفت ويندوز
وبعد ذلك اذا ضغطنا على السهم بجوار
Version
سنجد الاصدارات المختلفه حسب نوع
Version
سنجد الاصدارات المختلفه حسب نوع
نظام التشغيل الذى اخترناه والذى كان
Microsoft Windows
وسنجد هنا
Microsoft Windows
وسنجد هنا
الاصدارات المختلفه مثل
Windows 7, XP, Vista,
Windows 7, XP, Vista,
Windows 8, 10 & Windows
فسنختار هنا مثلا وليكن
Windows 7
وبالتالي ستظهر معنا الفرجن
اوالويندوز 7 التى اخترناها فى الاصدار مثلما هنا
والتى هى
Windows 7 (32) bit
وبالتالى
Windows 7 (32) bit
وبالتالى
الان لدينا اسم الخادم الوهمى
TestMachine
ونوعها
TestMachine
ونوعها
مايكروسوفت ويندوز (نوع نظام التشغيل عليه) وبعد
ذلك الاصدار
Windows 7 32bit
وبعد الانتهاء
Windows 7 32bit
وبعد الانتهاء
الان حجم الذاكره
وسنكتبها مثلا 1024 MB
والتى تساوى 1
GB
GB
والان نضغط على التالي
والان نضغط على
Create a virtual hard disk now
Create a virtual hard disk now
لانشاء قرص تخزين وهمى جديد لهذا
والان سنختار نوع هذا الهارد الوهمى من النوع الثانى :
VHD
وذلك حتى تستطيع ان تنقل قرص التخزين الوهمى
VHD
وذلك حتى تستطيع ان تنقل قرص التخزين الوهمى
هذا على اى بيئه او اى برنامج وهمى اخر مثل ال
Hyper-V
مثلا
مثلا
والان سنختار نوع تغير
حجم الهارد الوهمى الجديد على الهارد الحقيقى
سنختاره من النوع
Dynamically Allocated
اى النوع المتغير بمعنى ان
Dynamically Allocated
اى النوع المتغير بمعنى ان
حجمه سيبدأ صغيرا ثم سيزداد تدريجيا الى ان يصل
لاقصى حجم نقوم بتحديده له
Fixed Size وهذا على عكس ال
تحته والذى يكون عباره عن
تحته والذى يكون عباره عن
حجم ثابت, بمعنى اننا لو جعلنا حجمه
10 GB مثلا
10 GB فسيظل
دائما , ولكن فى الحجم المتغير هنا فمثلا سيبدأ حجمه
10 GB فسيظل
دائما , ولكن فى الحجم المتغير هنا فمثلا سيبدأ حجمه
1 KB
وسيبدأ فى الزياده تدريجيا كلما تم وضع به
بيانات الى ان يصل الي اقصى حجم له وهو ال
10 GB
هؤلاء وبعد اختيار
10 GB
هؤلاء وبعد اختيار
Dynamically Allocated
هنا سنضغط على التالي
هنا سنضغط على التالي
والان مكان وحجم
قرص التخزين الوهمى هذا, من هنا نستطيع تغيير اسمه
فهو يأخذ نفس اسم الخادم الوهمى الخاص به
ولكنه اسم للهارد فسيكون اسمه ايضا
TestMachine
TestMachine
ومن هنا نستطيع تغيير مكان الهارد
بدلا من المكان الافتراضى او اترك هذه البيانات كما هى , فلن تؤثر فى الحاله هنا
والان والاهم وهو الحجم الرئيسى
او ال
Maximum Size
Maximum Size
اقصى قيمه لحجم الهارد وسنكتبها مثلا
50 GB
وبعد ذلك نضغط على
Create
Create
نضغط كليك شمال على اسم ال
VPS
التى انشأناها
VPS
التى انشأناها
والتى هى هنا
TestMachine
كى نحددها ثم نضغط على
TestMachine
كى نحددها ثم نضغط على
والاعدادات هنا مقسمه الى اكثر من قسم
فلو اخترنا اول قسم والذى هو ال
General
General
فسنجد انه ايضا مقسم الى اربعة اقسام هم
Basic و ِAdvanced
Basic و ِAdvanced
و Description و Disk Encryption
فلو اخترنا اول قسم وهو ال
Basic
فاننا نستطيع من خلاله ان نغير فى
فلو اخترنا اول قسم وهو ال
Basic
فاننا نستطيع من خلاله ان نغير فى
VPS اسم ال
ونوعها واصدارها
ونوعها واصدارها
VPSالذى قمنا بانشأناهم فى البدايه عند انشاء ال
Advancedوثانى قسم وهو ال
Snapshot ويوجد به مسار فولدر ال
Snapshot ويوجد به مسار فولدر ال
Snapshot وهذا يظهر به مسار الفولدر على الجهاز وال
VPS ببساطه عباره عن لقطه او صوره تأخذها لل
VPS ببساطه عباره عن لقطه او صوره تأخذها لل
عندك ويمكنك اخذها فى اى وقت وهى تحتوى على البرامج
VPS والاعدادات الموجوده فى ال
بحيث انه يمكنك استعاداتها مره اخرى
Snapshot اذا حدثت اى مشكله بعد ذلك, فتستعيد اخر
موجوده من داخل هذا الفولدر والذى على الوضع الافتراضى يكون اسمه
موجوده من داخل هذا الفولدر والذى على الوضع الافتراضى يكون اسمه
Snapshot Folder
وتستطيع تغيير مكانه من
وتستطيع تغيير مكانه من
السهم هنا, وبعد ذلك الشىء الثانى وهو
Shared Clipboard ال
VPS او النسخ واللصق بين السيرفر الرئيسى وبين ال
VPS او النسخ واللصق بين السيرفر الرئيسى وبين ال
Disabledووضعه الافتراضى يكون على
Disabled هذه الاختيارات
Host to Guest اى ممنوعه نهائيا, ثم
Host to Guest اى ممنوعه نهائيا, ثم
وهى تعنى انك تستطيع النسخ من جهاز السيرفر
VPS الرئيسى لهذه ال
Guest To Host و
VPSتستطيع بها النسخ من ال
Guest To Host و
VPSتستطيع بها النسخ من ال
Bidirectional للسيرفر والاخير
وبها تستطيع النسخ فى الاتجاهين
VPS تستطيع النسخ من السيرفر لل
والعكس ايضاونحن هنا سنختار
والعكس ايضاونحن هنا سنختار
Bidirectional
كى نستطيع النسخ فى الاتجاهين من السيرفر للفي بى اس
كى نستطيع النسخ فى الاتجاهين من السيرفر للفي بى اس
او من الفي بي اس للسيرفر
ومثل السابق سنجده
فى
Drag & Drop
Drag & Drop
والتى هى الاخيره وسنختار ايضا
Bidirectional
التى تعنى ايضا فى الاتجاهين
Bidirectional
التى تعنى ايضا فى الاتجاهين
بمعنى اننا نستطيع عمل
Drag&Drop
للملفات بالماوس من
VPS ال
Drag&Drop
للملفات بالماوس من
VPS ال
VPS للسيرفر ومن السيرفر لل
Drag&Drop وال
هو اننا نستطيع ان نسحب ملف بالفأره
هو اننا نستطيع ان نسحب ملف بالفأره
والقسم التالي هو قسم ال
Description
Description
وهنا نستطيع كتابة وصف مناسب لهذه
VPS ال
فنكتب مثلا نوع نظام التشغيل عليها والذى هو
Windows 7
فنكتب مثلا نوع نظام التشغيل عليها والذى هو
Windows 7
او حجم الذاكره
او حجم الهارد ديسك
CPU وال
لان هذه البيانات مثلا
لان هذه البيانات مثلا
ستفيدك بعد ذلك بان تظهر لك فى ملفات الاعدادات
او ال
Configuration
VPS داخل هذه ال
Configuration
VPS داخل هذه ال
وبعد ذلك قسم ال
Disk Encryption
او تشفير ملفات
Disk Encryption
او تشفير ملفات
الهارد ديسك وهى افتراضيا تكون
غير مفعله بمعنى ان البيانات تكون غير مشفره
فلو اردنا عمل تشفير لها نقوم بوضع علامه على المربع
وبعد ذلك سنضغط على السهم هنا كى نختار نوع
ولدينا هنا نوعان من بروتوكولات التشفير
AES اولهم وهو
التى تنتهى ب 256 ميجا بايت
التى تنتهى ب 256 ميجا بايت
AES والثانيه
AES ال
256 واخره
ثم بعد ذلك سيطلب منك الباسورد
256 واخره
ثم بعد ذلك سيطلب منك الباسورد
فستقوم بكتابته هنا مرتين
وثانى قسم على اليسار هو قسم:
System
او النظام وهو مقسم الى ثلاثة اقسام
System
او النظام وهو مقسم الى ثلاثة اقسام
Motherboardوهم ال
Processor وال
Acceleration وال ِ
Processor وال
Acceleration وال ِ
Motherboard فلو اخترنا الاختيار الاول وهو ال
سنجد ان اهم شىء
سنجد ان اهم شىء
بها هو اننا نستطيع تغيير حجم الذاكره مره اخرى والتى كنا قد حددناها قبل ذلك
والتى كانت 1024 فيمكننا مثلا تزويدها
او ان ننقصها , واهم شىء اخر بها هو
Boot Order ال
نظام ترتيب الاقلاع
نظام ترتيب الاقلاع
Boot بحيث ان هذه النسخه تستطيع عمل
من اى جهاز اولا
من اى جهاز اولا
Floppy disk فالبترتيب هنا ستجد ال
والاسطوانه والقرص الصلب ولو اردنا تغيير الترتيبيكون من الاسهم هنا او لو نريد حذف اى جهاز فيهم
وثانى خانه هنا هى المعالج ومنها نستطيع
التغيير فى حجم المعالج فمثلا هو هنا
Core 1
نستطيع ان نجعله 2 او 3 وحتى
Core 1
نستطيع ان نجعله 2 او 3 وحتى
Core 4
وثالث قسم هو ال
Acceleration
وهذا مختص
Acceleration
وهذا مختص
بتشغيل بيئه وهميه او برنامج
وهمى اخر بداخل الاجهزه المنشأه داخل ال
VirtualBox
VirtualBox
None فستجد الاختيارات
Default , Legacy , Minimal و
Hyper-V و
KVM و ال
Hyper-V و
KVM و ال
Minimal فمثلا ال
MAC تعمل مع ال Hyper-V وال
KVM يعمل مع الويندوز وال
KVM يعمل مع الويندوز وال
يعمل مع اللنكس فمثلا
Default سنتركها هنا
كى يختار هو الملائم
كى يختار هو الملائم
والان نتأكد من وجود هذه العلامات كما هنا
Display ال
او اعدادات الشاشه وهو مقسم الى ثلاثة اقسام ايضا
او اعدادات الشاشه وهو مقسم الى ثلاثة اقسام ايضا
Screen ال
Remote Display وال
Video Capturing وال
Screen ففى ال
اولا: نستطيع ان نغير
Remote Display وال
Video Capturing وال
Screen ففى ال
اولا: نستطيع ان نغير
من خلالها حجم الذاكره
الخاص بكارت الشاشه من 0
MB
MB
وحتى128
MB
ونستطيع اختيارها كما نريد
MB
ونستطيع اختيارها كما نريد
وهنا لو نريد الدخول على هذه النسخه من
اى جهاز سيرفر اخر عن بعد فتقوم بوضع
علامه هنا على تمكين السيرفر و نحدد الاعدادات
portالتى نريدها مثل رقم ال
portالخاص بالسيرفر كى نستطيع الدخول من خلال هذا ال
portالخاص بالسيرفر كى نستطيع الدخول من خلال هذا ال
من مكان اخر
ثالثا وهو تسجيل الفيديو ومن خلال
عمل تمكين هنا لتسجيل الفيديو يمكنك
تسجيل فيديو لما تقوم به داخل ال
VPS
VPS
وتستطيع من الاعدادات هنا تغيير المسار
الذى سيتم وضع الفيديوهات المسجله به
وايضا التحكم فى اشياء اخرى مثل حجم اطار عرض الفيديو
وجودة الفيديو
وايضا يمكنك عمل تمكين لتسجيل الصوت اثناء تصوير الفيديو
والان قسم التخزين وسنجد فيه
Controller ال
وهو المتحكم الذى يركب به
الهارد والاسطوانه وبجواره
نستطيع اضافة هارد جديد او
اسطوانه
وبالاسفل نستطيع اضافة متحكم جديد
او نحذف متحكم موجود
SATA وسنجد هنا اسم المتحكم
ونوعه
ونوعه
AHCI هو
وعدد المنافذ
وعدد المنافذ
به اثنان ليحملا الهارد
والاسطوانه
واذا ضغطنا على الهارد الوهمى لدينا
والذى هو هنا
TestMachine.VHD
والذى انشأناه سابقا
والذى انشأناه سابقا
فسنجد هنا على اليمين بعض المعلومات عنه مثل
0 انه على المنفذ
Controller على هذا ال
Controller على هذا ال
VHD ومثل ان نوعه
واقصى
واقصى
50GB حجم له هو
وحجمه الحقيقى
وحجمه الحقيقى
102KB الان لانه ليس به بيانات لذلك فهو
ونوع تخزينه على الهارد الحقيقى هو
Dynamically النوع
ومكانه على الهارد
ومكانه على الهارد
وبالنسبه للاسطوانه الموجوده
Controllerتحت هذا ال
1 نجد انها فى المنفذ
1 نجد انها فى المنفذ
وبالضغط على المربع الموجود هنا نستطيع اختيار
نضغط على
Choose Virtual Optical
Choose Virtual Optical
نحدد نوع النسخه التى نريد ولتكن مثلا
هى
Windows7.iso
Windows7.iso
Audio والقسم التالى هو قسم ال
او الصوت وهذه هى اعدادات كارت الصوت المرتبط
VPS بهذه ال
, سنترك هذه الاعدادات كما هى على الوضع الافتراضي, ونلاحظ
, سنترك هذه الاعدادات كما هى على الوضع الافتراضي, ونلاحظ
Enable Audio Output هنا ان
VPSلتفعيل الصوت الخارج من هذه الVPSولو نريد ادخال صوت الميكروفون الى هذه ال
فسنقوم بوضع علامه على
Enable Audio Input
Enable Audio Input
Network والان القسم التالي هو قسم ال
ونلاحظ هنا وجود اربعة كروت للشبكه
Adapter 1, 2, 3, 4
وسنجد ان اول كارت شبكه هو المفعل
و لرؤية نوع هذا الكارت نضغط على السهم هنا
NAT بجوار كلمة
وسنجد هنا هذه الانواع مثل النوع
NAT & NAT Network & Bridged Adapter
& Internal Network & Host-Only Adapter
Generic Driver وال
واهم انواع هنا هى
واهم انواع هنا هى
NAT اولا ال
ومعناها ان
ومعناها ان
VPS ال
والسيرفر يخرجان للانترنت من
والسيرفر يخرجان للانترنت من
Puplic IP خلال
واحد مشترك
واحد مشترك
Bridged Adapter وال
VPS يعنى ان ال
VPS يعنى ان ال
تستخدم نفس كارت الشبكه الحقيقى الخاص بالسيرفر
Host-Only وال
يعنى ان كلا من
يعنى ان كلا من
السيرفر والفي بي اس منفصلان ولكلا واحدا منهما كارت شبكه مختلف
فسنختار مثلا هنا
Serialوالان منافذ ال
Serial وهذه خاصه بالحاق اجهزه تستخدم النوع ال
ولم تعد كثيره الان ويوجد مها اربعة منافذ
مثلما يوجد بالصوره هنا
USB وهنا منافذ ال
لكى نوصل
لكى نوصل
USB من خلالها اى جهاز
VPS بهذه ال
VPS بهذه ال
وهذه هى اعداداتها ووضعها الافتراضى يكون
من النوع
USB 2.0
مثلما هنا
USB 2.0
مثلما هنا
والان الفولدرات المشتركه
وهذه من اهم الاعدادات هنا
حيث تستطيع عمل فولدر مشترك بين السيرفر والفي بي اس وتنقل عليه
اى ملفات او صور او غيرها بينهما
فلو اردنا اضافة فولدر مشترك سنقوم بالضغط
ومن السهم هنا سنختار مسار الفولدر
المشترك من على السيرفر الرئيسى
وليكن مثلا فولدر بالاسم E وبعد ذلك سيظهر لنا هنا
اسم الفولدر E ثم نضغط على OK
وبعد ذلك سيظهر لنا مسار الفولدر
المشترك الذى اخترناه
وهو ال E هنا
والان اخر قسم وهو ال User Interface وهو من اهم الاقسام وعباره عن القوائم
التى ستظهر لك بالاعلى مع الفي بي اس مثل قوائم ال File
وال Machine وال View وال Input وال Devices وال Debug وال Help
سنضع علامه هنا لاظهار هذه القوائم
ويمكننا عدم اظهارها بحذف العلامه
وبالضغط على اول قائمه وهى قائمة File
على السهم بجوارها ستجد
بعض الاعدادات التى يمكنك اظهارها او اخفاؤها حسبما تريد
وايضا بالضغط على السهم بجوار Machine ستجد
اعدادات الفي بي اس نفسها مثل
ال Settings وال Snapshots وعمل ايقاف
او اعادة تشغيل او
اغلاق , فتختار ما تريده
ضغطت على السهم بجوار View ستجد اعدادات المشهد او
رؤية الفي بي اس نفسها مثل انك تراها
بوضع الشاشه الكامله او
اوضاع اخرى او انك تستطيع
اخذ لقطه من هذه الفي بي اس
او ان تقوم بتسجيل فيديو
مثلما يوجد هنا
او عرض الشاشه عن بعد وغيرها
ولو قمت بالضغط على Input وهى من اهم الاعدادات لانه
يوجد بها اعدادات
لوحة المفاتيح والفأره بحيث تستطيع ربطهم مع
لانها توجد بها اعدادات مثل اظهار الهارد
او كارت الصوت او
او ال USB او ال Shared Folders او السحب والايداع
وستجد فيها اشياء مثل
الاحصائيات واللوجات وغيرها
واخر اختيار تستطيع التحكم لاظهاره فى الواجهه عند التشغيل هو ال Help
ويمكنك ان ترى بها اشياء مثل
موقع ال VirtualBox
وموقع ابلاغ الاخطاء الخاصه بالفرتشوال بوكس
وايضا منتدى الفرتشوال بوكس او موقع شركة الاوراكل المنتجه له وغيرها
ومن العلامه بالاسفل هنا يمكنك
اظهار شريط الحاله
او تحذف العلامه لالغاء ظهوره
وشريط الحاله هذا يوجد به اهم الاختصارات
التى يمكن اللجوء اليها لتشغيل اى خاصيه سريعا
مثل ان تقوم بعمل اقلاع من الهارد او من الاسطوانه
او اقلاع من القرص المرن
او اعدادات كارت الصوت وكارت الشبكه
واجهزة ال USB والفولدرات المشتركه
وكارت الشاشه
واعدادات تسجيل لفيديو واعدادات البرنامج
الوهمى الاضافى مثل الهايبرفي
وتشغيل الفأره عندك بداخل الفي بي اس
والان نضغط كليك شمال على اسم الفي بي اس لتحديدها ثم نضغط
فى ال User Interface بالاعلى هنا
مثل File و Machine و View و Input و Help
وشريط الحاله يظهر معك بالاسفل هنا
وسنرى الان فى الفى بي اس انه يخبرك ان تضغط
على F12 كى تختار
جهاز ال Boot
الاسطوانه او الهارد
سنقوم بالضغط على F12 لعمل اقلاع من الاسطوانه
وستظهر هذه الشاشه سنضغط على حرف C من لوحة المفاتيح لكى ندخل
على ال CD Rom التى عليها النسخه
وستظهر لك شاشة تسطيب النسخه والتى هى ويندوز سفن
نهاية الدرس الثامن
اتمنى ان يكون افاد الجميع وفى حالة وجود اى اسئله او استفسارات برجاء التواصل معى على البريد الالكترونى
ويستطيع ارسال مرفق بصوره للمشكله التى واجهته
لو اراد توضيحها
او من خلال صفحات التواصل الاجتماعى او بكتابة تعليق
والدرس القادم ان شاء الله سنتحدث عن الداتابيز
والدرس القادم ان شاء الله سنتحدث عن الداتابيز
سيرفر, والسلام عليكم ورحمة الله وبركاته
























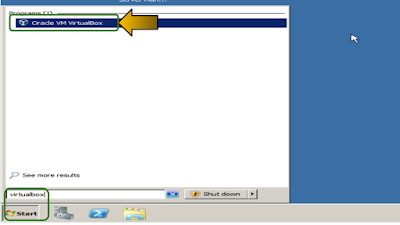


















































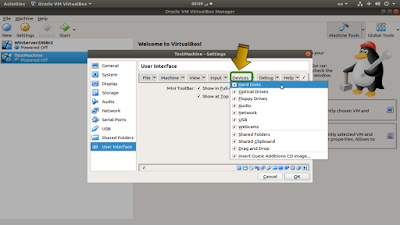











No comments:
Post a Comment