السلام عليكم ورحمة الله وبركاته - اهلا وسهلا بكم
فى الدرس السابع من دورة ادارة السيرفرات
معكم محمد النمر من قناة ومدونة ادارة النظم
(SystemAC)
وهذا الدرس عن الميل سيرفر
محتوى الدرس
سنشرح فى هذا الدرس مجموعة النقاط التاليه
النقطه الاولى: ما هو الميل سيرفر
النقطه الثانيه: كيف نجعل اى سيرفر ان يصبح ميل سيرفر
النقطه الثالثه: اشهر انواع تطبيقات الميل سيرفر
فى العملى
اولا: كيف نقوم بتسطيب الميل سيرفر
(Post Office) ثانيا: كيف ننشأ مكتب بريد
وننشأ دومين وبريد الكترونى عليه
ثالثا: عمل اختبار بارسال رساله من بريد الكترونى لاخر
النقطه الاولى: ما هو الميل سيرفر؟
الميل سيرفر هو سيرفر يقدم خدمة البريد الالكترونى
لنقل الرسائل والملفات
لنقل الرسائل والملفات
عبر الايميل عن طريق الانترنت
النقطه الثانيه : متى نسمى اى سيرفر بالميل سيرفر؟
عن طريق ان يتم تثبيت اى تطبيق من تطبيقات الميل سيرفر عليه
النقطه الثالثه : ما هى اشهر انواع تطبيقات الميل سيرفر؟
بالنسبه لنظام ويندوز يوجد
وغيرها MailEnable وال Hmail وال Microsoft Exchange
بالنسبه لنظام لينكس فيوجد
وغيرها Postfix وال Exim ال
الان العملى
وسنشرح به
اولا: كيفية تثبيت الميل سيرفر
Mailenable وسنختار هنا تسطيب ال
على نظام ويندوز
وثانىا: كيف ننشأ مكتب بريد ودومين واميلات عليه
وثالثا: سنقوم بعمل اختبار وارسال رساله من بريد الكترونى لاخر
على نظام ويندوز
وثانىا: كيف ننشأ مكتب بريد ودومين واميلات عليه
وثالثا: سنقوم بعمل اختبار وارسال رساله من بريد الكترونى لاخر
اولا: كيفية تثبيت الميل سيرفر
الميل انابل سيرفر على ويندوز سيرفر
R2 2008
نقوم بفتح المتصفح على السيرفر سواء انترنت اكسبلورر او غيره
:ونكتب فى محرك بحث جوجل
Download Mailenable standard
وبعد ذلك سنضغط على اول رابط
Download Mailenable
بعد ذلك سنضغط على كلمة تحميل
(Download)
وستم تحويلك لهذه الشاشه وستظهر لك كلمة شكرا على التحميل
(Thank you for downloading)
وستنظر فتره الى ان يظهر معك التحميل , وبعد ذلك ستظهر معك نافذة التحميل
قم بالضغط على حفظ
(Save)
لتحفظ البرنامج على الجهاز
وسيبدأ معك التحميل الان
ستتركه الى ان يكتمل
وبمجرد نزول البرنامج
سنضعه على سطح المكتب
(Desktop)
ونبدأ فى تثبيته, نضغط عليه كليك يمين
ثم نختار بدأ التثبيت كمدير
(Run as administrator)
والان نضغط على موافق
OK
الان نضغط على التالى
Next
الان سيطلب منك الاسم والشركه , ستكتب الاسم الذى تريد
وليكن مايكروسوفت
Microsoft
ثم تضغط
Next
نضغط
Next
مره اخرى
الان سيطلب منك اختيار مكونات البرنامج التى تريد تسطيبها
سنترك الثلاث علامات كما هم , واهم علامه هنا هى اول علامه ال
Web Mail Service
وهذه معناها صفحة
الويب التى نكتب عليها اسم البريد الالكترونى وكلمة المرور
لكى يمكننا الدخول على البريد الخاص بنا
وبعد ذلك اضغط
Next
ومن هنا
Browse
يمكننا اختيار مكان تثبيت البرنامج
على السيرفر او نقوم بتغيره او ان نتركها كما هى
على بارتيشن ال
C
ونضغط بعدها على
Next
الان نترك هذه الاعدادات كما هى ونضغط
Next
وسيطلب هنا اختيار مسار فولدر
ملفات الاعدادات
Configuration
الخاصه ببرنامج الميل انابل ويمكننا
تركها على وضعها الافتراضى على براتيشن
C
او نقوم بتغيير مكانها من
Browse
الان نضغط
Next
سيطلب منك اسم مكتب البريد الرئيسى
(Postoffice)
الذى سينشأه افتراضيا فى البدايه وليكن
Microsoft
وسيطلب منك ان تكتب باسورد
قم بكتابة الباسورد التى تريد ولكن يجب ان يكون باسورد
معقد اى يحوى ارقام وحروف كبيره وصغيره وعلامات خاصه
والان اضغط
Next
وهنا قم باختيار مسار فولدر ال
PostOffices
على جهاز السيرفر , وهو فولدر هام جدا
لانه هو الذى يحمل كل الرسائل الموجوده على حسابات البريد الالكترونى
داخل الميل انابل , ويمكنك تغيير مكان الفولدر ووضعه على ال
D
او على اى بارتيشن اخر اذا كان يوجد على الهارد, او اتركه على ال
C
كما هو موجود هنا وبعد ذلك اضغط
Next
: وسيطلب منك ايضا اسم دومين ينشأه افتراضيا على سبيل المثال هنا
Default.com
او قم بكتابة اى اسم دومين انت تريده لانه ليس
هام فى هذه المرحله, وبعد ذلك
اكتب سيرفر الدى ان اس الرئيسى الذى سيعتمد عليه تطبيق الميل انابل
"وتم كتابته هنا "8.8.8.8
وهو عنوان الدى ان اس سيرفر الخاص بشركة جوجل
ثم منفذ او بورت الميل
(SMTP Port)
والرقم الافتراضى لهذا المنفذ هو 25 فاتركه كما هو
ثم اضغط على
Next
وهنا يخبرك انه سيبدأ فى تثبيت
الخدمات الخاصه بالميل انابل على نسخة الويندوز, نضغط
Next
ثم نكمل
الان سيبدأ معك التثبيت وستظهر لك هذه الشاشه
والان سيبدأ فى التحميل معك كما هو موجود فى هذه الصوره
ستترك هذه الاعدادات كما هى, وهى تعنى
صفحة الويب التى سيظهر عليها وسيستخدمها
الميل انابل فى الويب سيرفر
IIS
والميل انابل يكون له صفحة ويب والتى
نكتب بداخلها اسم الايميل والباسورد كى نستطيع فتح الايميل الخاص بنا
وهذه الصفحه تكون موجوده على الويب سيرفر الذى هنا هو ال
IIS
فهنا يطلب منك اسم الموقع الذى سيتم من خلاله عرض صفحات الميل انابل
وهو موقع ال
Default
الافتراضى الموجود على ال
IIS
ويب سيرفر
والان نضغط
Next
سيظهر لك مربع التحميل هذا دعه يكتمل
الان اكتمل التسطيب قم بالضغط على انهاء
Finish

وبعد اكتمال التسطيب معك سيفتح لك
صفحة الموقع الرسمى لتطبيق الميل انابل
يمكنك غلقه الان ثم تكمل معى باقى الخطوات
الميل انابل عن طريق الضغط على زر
Start
ثم اكتب
mailenable
وستظهر لك ايقونة البرنامج بالاعلى
والان ستظهر لك الصفحه الرئيسيه لبرنامج الميل انابل
وهكذا تكون هذه اخر خطوه فى تثبيت برنامج الميل انابل
ثانيا فى العملى: انشاء مكتب بريد
ودومين وايميلات على هذا الدومين
سنقوم بفتح برنامج
الميل انابل كما فتحناه سابقا
من ايقونة البرنامج كما يظهر لك فى الشاشه
وبعدما تظهر
معك شاشة البرنامج, ستجد على اليسار كلمة
Messaging Manager
او مدير الرسائل سنضغط على علامة ال
"+"
التى بجوارها على اليسار
وستظهر تحتها كلمة
Post Offices
اى مكاتب البريد
مثلما ترى فى الصوره هنا
والان تضغط كليك يمين
على كلمة
Post Offices
ثم نختر
Create Post Office
لانشاء مكتب البريد
والان سيطلب منك ادخال اسم مكتب البريد
ومكتب البريد هو عباره عن اسم
الشركه او المؤسسه الرئيسيه والتى سنضع تحتها الدومينات الخاصه بها
فهنا سنكتب اسم مكتب البريد وليكن باسم
الدومين الذى سنقوم بانشاؤه تحته والذى هو فى هذا المثال
test.com
ثم تقوم بكتابة باسورد, ليس هام حفظه, ولكن يجب كتابته
ويمكنك الضغط على كلمة
Random
هنا
كى تختار منها الباسورد, والباسورد يجب ان يكون معقدا
(Complex)
ثم نضغط على
OK
وبعدما نضغط على علامة ال "+" التى بجوار كلمة
Post Offices
سيظهر لنا اسم مكتب البريد الذى انشأناه
والذى هو
test.com
والان سنبدأ فى انشاء دومين جديد تحت مكتب البريد الذى هو
test.com
بعدما نضغط على علامة "+" بجوار مكتب البريد
"test.com"
ستظهر لنا كلمة
Domains
سنقوم بالضغط كليك يمين عليها ثم نختار
"New Domain"
سيطلب منك كتابة اسم الدومين وهنا سنكتبه
test.com
ثم نضغط على
OK
وبعد ذلك
سيطلب منك اذا كنت تريد ان تجعل هذا الدومين
يتم تعميمه على كل ايميل يتم انشاؤه تحت
مكتب البريد كله
نضغط
Yes
ثم نكمل
والان سننشأ اول ايميل لنا تحت مكتب
البريد هذا
فسنضغط كليك يمين على كلمة
Mailboxes
ثم نختار منها
New Mailbox
وسيطلب منا اسم الايميل وليكن
"ahmed"
ثم نكتب الباسورد
: فيكون الايميل كاملا هنا هو
ahmed@test.com
,ونوع الايميل هنا سيكون
User
اى اميل مستخدم عادى , لانه يوجد نوع ايميل مدير او مستخدم
ولكن هنا
نحن سنعمل على ايميل المستخدم العادى, ثم
نضغط على
OK
والان نريد انشاء الايميل الثانى فسنكرر نفس الخطوه
السابقه, حيث سنضغط كليك يمين على
Mailboxes
ونختار
New Mailbox
او صندوق بريد جديد
ثم نكتب الان اسم الايميل الثانى
وليكن
ali
ليكون اسم الايميل كاملا هو
ali@test.com
ونكتب الباسورد والتى يجب ان تكون معقده اى تحتوى على ارقام
وحروف كبيره وصغيره ورموز خاصه
والنوع سيكون مستخدم عادى
user
ثم نضغط على
OK
والان عند الضغط كليك شمال على كلمة
Mailboxes
سنلاحظ ظهور
الثلاثة ايميلات الموجوده بداخل
مكتب البريد هذا
والذين هم ايميلات احمد وعلى الذان انشأناهما
بالاضافه للايميل الثالث
Postmaster
وهذا الايميل الثالث
يتم انشاؤه بشكل تلقائى
عند انشاء مكتب البريد
والان ثالثا فى العملى: عمل اختبار وارسال رساله من
الايميل احمد الى الايميل على داخل السيرفر
من نفس الشاشه السابقه
بعدما نضغط كليك شمال على كلمة صناديق البريد
Mailboxes
وظهور
الايميلان الذان انشأناهما "على واحمد" سنقوم بالضغط ضغطتان كليك شمال
على كل ايميل فيهم من اجل ظهور ال
Properties
او الخصائص لهذا الايميل
وما يهمنا فى خصائص كل ايميل منهم هو
اسم الايميل الكامل
فهنا مثلا اسم الايميل
"ali@test.com"
والذى هو اسم الدومين
الذى انشأنا الايميل تحته
وايضا هنا
"ahmed@test.com"
كى نستطيع نقل الرسائل بينهم بعد قليل
والان يمكننا اغلاق نافذة برنامج الميل انابل ونبدأ بفتح تطبيق ال
IIS
ويب سيرفر, عن طريق الضغط على زر
Start
ثم نكتب كلمة
IIS
و ستظهر لنا
ايقونة ال IIS Manager
مثلما فى الصوره هنا
والان ستفتح معك شاشة مدير ال
IIS
ويب سيرفر
فعند الضغط على علامة "+" بجوار كلمة
"Sites"
ستظهر لنا مواقع ال
MailEnable
ميل سيرفر التى يستخدمها
وهما موقعان
MailEnable (Web Admin & Web Mail)
وما يهمنا هنا هو الموقع الثانى
Web Mail
سنضغط كليك شمال بالماوس على
MailEnable Web Mail
كى يتم تحديدها,ثم من على اليمين سنضغط على
Browse
كى نفتح الموقع الذى سنكتب فيه اسم الايميل والباسورد
وستظهر لنا صفحة الويب ميل
سنكتب اسم الايميل الذى سنرسل منه وليكن هنا
ahmed@test.com
ثم نكتب باسورد هذا الايميل والذى كتبناه داخل
تطبيق الميل انابل
ثم نضغط على
Login
سيفتح لنا الان شاشة الايميل
ahmed@test.com
سنقوم بالضغط على
Inbox
لفتح البريد الوارد والتى ستجد بها اى رسائل قادمه لهذا الايميل
والان سنقوم بارسال الرساله من خلاله
فنقوم بالضغط على السهم بجوار كلمة
"New"
الموجوده على اليسار
ثم نضغط على رساله ايميل او
Email Message
وبجوار كلمة
to
سنقوم بكتابة اسم الايميل الذى سنرسل له
وهنا هو
ali@test.com
وبجوار كلمة
subject
اى الموضوع سنكتب
عنوان الرساله وليكن
"TestMessage"
ثم نضغط على زر
Send
بالاعلى لارسال الرساله
الان سنقوم بعمل خروج من ايميل احمد
كى ندخل على ايميل على
ونرى هل وصلت الرساله ام لا, فنقوم بالضغط على السهم
الموجود اعلى اليمين كما هنا
ثم نضغط على كلمة
Log Out
ونقوم بتأكيد الخروج بالضغط على
Yes
وعلى نفس صفحة الويب ميل, سنقوم
: بكتابة اسم الايميل المرسل اليه
ali@test.com
ثم نكتب اسم الباسورد الخاص به ونضغط على
Login
وبعد فتح الايميل معنا سندخل على ال
Inbox
او البريد الوارد كى نرى الرساله التى ارسلناها له
ونتأكد من وصول الرساله كما هنا من الايميل
ahmed@test.com
بنفس عنوان الرساله
TestMessage
مثلما ارسلناها, ويوجد هنا ملاحظه
انه هنا هو ارسل من ايميل
ahmed@test.com
الى
ali@test.com
على نفس الدومين بدون ان يستخدم
الدى ان اس فى الوصول اليهما لانهما موجودان
على نفس برنامج الميل انابل على نفس السيرفر
ولكن فى حالة وجود ايميل هنا على هذا السيرفر
وارسلنا منه لايميل موجود على سيرفر اخر فاننا
سنحتاج بالفعل لاستخدام دى ان اس سيرفر للوصول لهذا الايميل
وان شاء الله نتكلم عن موضوع الارسال
لايميل خارج السيرفر فى فيديوهات اخرى
نهاية الدرس السابع
اتمنى ان يكون مفيدا للجميع وفى حالة وجود اى استفساراتبرجاء التواصل معى على البريد الالكترونى
او من خلال صفحات التواصل الاجتماعى او بكتابة تعليق
فى الدرس القادم سنتحدث عن لوحات التحكم الخاصه
بالسيرفر , والسلام عليكم ورحمة
الله وبركاته


































































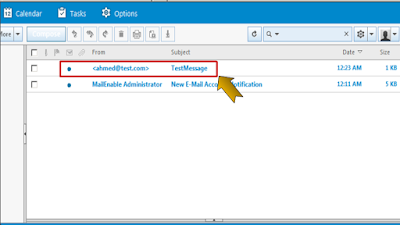


No comments:
Post a Comment