الدرس الرابع | الدى ان اس سيرفر | شرح dns
بسم الله الرحمن الرحيم
السلام عليكم ورحمة الله وبركاته
اهلا وسهلا بكم فى الدرس الرابع من سلسلة دروس تعلم سيرفرات
معكم محمد النمر من قناة ادارة النظم SystemAC
وهذا الدرس سيكون عن ال DNS سيرفر
محتوى الدرس:
سنناقش فى هذا الدرس مجموعة النقط الاتيه
اولا: ما هو ال dns سيرفر؟
ثانيا: كيف يتم جعل اى سيرفر ان يكون dns سيرفر؟
ثالثا: اشهر انواع تطبيقات ال dns سيرفر
وفى العملي:
اولا: كيف يتم تثبيت ال dns سيرفر
ثانيا: اجراء اختبار بعمل دومين واعطائه عنوان IP
ثالثا: سنتحقق من ان الدومين والعنوان ارتبطا معا
النقطه الاولى: ما هو ال dns سيرفر؟
هو سيرفر يقوم بتحويل اسماء ومينات المواقع لعناوين ال IP الخاصه بالسيرفرات
وايضا يقوم بالعكس, اي انه يحول عنوان ال IP لدومين
سنأخذ مثال:
مثلا عندما تقوم بكتابة موقع "Google.com" فى المتصفح عندك
فان جهازك يسال ال dns سيرفر المرتبط به
عن عنوان الويب سيرفر الخاص بموقع "Google.com"
وال dns يبحث عنده فيجد ان "Google.com"
مسجل بعنوان هذا السيرفر 74.125.29.101
وبالتالي طالما انه عرف عنوان الويب سيرفر
فانه يستطيع فتح الموقع لك وترى صفحة Google امامك
وذلك يعنى ان اسم الدومين مرتبط بعنوان ال IP
وهذه هى وظيفة ال dns سيرفر
والصوره هنا توضح انك لو كتبت مثلا Google.com فى المتصفح عندك
سيفتح لك موقع جوجل
وايضا لو كتبت ال IP مثلما يوجد هنا وهو 74.125.29.101
ايضا سيفتح لك موقع Google.com
النقطه الثانيه: كيف نستطيع جعل اى سيرفر ان يصبح dns سيرفر
عن طريق ان نثبت عليه اى تطبيق من تطبيقات ال dns سيرفر
التى سنراها بعد قليل
النقطه الثالثه: اشهر انواع تطبيقات ال dns سيرفر
سنتكلم عنها فى النظامين
بالنسبه لنظام لنكس: يوجد ال 8 bind
بالنسبه لنظام ويندوز: يوجد ال dns role الخاصه بشركة مايكروسوفت
الان العملي:
وسنتحدث فيه عن
اولا: كيف نثبت ال dns سيرفر وسنختار هنا ال dns role
ثانيا: كيف ننشأ عليها دومين و IP
ثالثا: نتحقق من ان الدومين وال IP يعملان كما انشأناهم بال dns
النقطه الاولي: كيف نثبت ال dns role
اولا: نفتح ال server manager من الايقونه الخاصه به بالاسفل
ثانيا: نضغط على roles الموجوده على اليسار
ثم نضغط على Add Roles
الان نضغط next
نضع علامه على ال dns سيرفر من هنا ثم نضغط next
نضغط next مره اخرى
حالا نضغط install
التثبيت سيبدأ معك كما هو موجود هنا
عند ظهور كلمة installation succeeded معك
معنى هذا ان التثبيت اكتمل
قم بالضغط على close
الان نفتح ال dns manager عن طريق الضغط على start
ثم نكتب dns ثم نضغط على ايقونة ال dns manager بالاعلى
وسيفتح معنا ال dns manager بهذا الشكل
وهذه هى اخر خطوه فى تثبيت ال dns role
ثانيا: فى العملى
ان ننشأ دومين ونعطى له عنوان IP على هذه ال dns role
وسنستخدم هنا الدومين وليكن على سبيل المثال: test1.com
وال IP وليكن 192.168.1.12
وسنقوم عليه بانشاء ثلاثة ريكوردات
اول ريكورد هو test1.com
ثانى ريكورد هو www.test1.com
ثالث ريكورد هو anything.test1.com
وهذا يعنى ان اى ريكورد من هؤلاء يجب ان يشير الى نفس ال IP الموجود هنا
نفتح ال dns manager كما فتحناه قبل ذلك
من الايقونه الخاصه به الموجوده هنا
نضغط نقرتين على Forward lookup Zones الموجوده هنا
وكى ننشأ دومين جديد بال dns
يجب ان ننشأ له zone
نقوم بالضغط كليك يمين على Forward lookup Zones على اليسار
ثم نختار New Zone
الان نضغط على next
الان نتأكد من وجود علامه على Primary Zone مثلما هنا
ثم نضغط على next
نكتب اسم الدومين الخاص بنا هنا وليكن: test1.com
ثم نضغط على next
نترك هذه الاعدادات كما هى
ثم نضغط next
ايضا نترك هذه كما هى
ثم نضغط next
نجد ان ال Zone ظهرت هنا والتى هى test1.com
نضغط عليها نقرتين
الان سننشأ الثلاثة ريكوردات
نضغط كليك يمين على اسم الدومين
ثم نختار نوع الريكورد New Host A or AAAA
الان اول ريكورد
نريد test1.com بدون اى شىء قبله يشير الى ال IP
نترك اول خانه فارغه ويعنى ذلك لا يكتب شىء قبل اسم الدومين test1.com
ثم نكتب عنوان ال IP الخاص بالدومين وهو هنا 192.168.1.12
ثم نضغط على Add Host
الان نضغط على OK
الان ثانى ريكورد
وهو اننا نريد ان www.test1.com يشير الى نفس ال IP
نكتب بالخانه فوق www
ونكتب تحت فى خانة ال IP ال IP Address الخاص بالدومين
ثم نضغط على Add Host
الان ثالث واخر ريكورد
وهو اننا نريد ان اى اسم دوت اسم الدومين تذهب لهذا ال IP
لذا نكتب فى اول خانه * ومعناها اى شىء
ثم نكتب عنوان IP الخاص بنا
ثم نضغط على Add Host
وبعد الانتهاء نضغط على done
الان نجد ان الثلاثة ريكوردات تم انشاوهم امامنا مثلما يظهر هنا
الان ثالث خطوه بالعملي:
نتأكد من ان الدومين وال IP يعملان مثلما كتبناهما بال dns
وسيتم تقسيمها الى مرحلتين
المرحله الاولي: ربط جهازنا بال dns server الذى قمنا بتثبيته
المرحله الثانيه: نبدأ فى التأكد
من ان الدومين وال IP يعملان مثلما كتبناهما بال dns
المرحله الاولى:
سنجعل عنوان ال dns المرتبط بجهازنا
يشير الى عنوان ال dns server الذى انشأناه منذ قليل
وهذا لكى نستطيع عمل ping على اسماء الريكوردات
ونتأكد من انها تعمل كما فى ال dns
وهذه الخطوه يمكن تطبيقها على السيرفر نفسه
ونغير عنوان الجهاز الوهمى الخاص بالسيرفر الى عنوان ال dns server الذى انشأناه
او على تطبيقها على اى جهاز ويندوز خارج السيرفر
عن طريق فتح قائمة run
نضغط على start ثم نكتب run ثم نجد ظهور الايقونه الخاصه بها بالاعلى
بعد ذلك نكتب هذا الامر: ncpa.cpl
لكى نفتح نافذة الشبكه
ثم نضغط على OK
نضغط كليك يمين على ال local area connection التى ستظهر
ثم نختار اخر اختيار وهو properties
نضغط مرتين بالماوس على الاختيار Internet Protocol Version 4
نحن ثبتنا ال dns role او ال dns server على الجهاز الوهمى
الذى كان عنوانه هو 192.168.1.12, لنفترض ان هذا هو عنوانها
فنأتى فى عنوان ال dns ونكتب نفس عنوان ال IP الخاص بال dns
ثم نضغط على OK
الان المرحله الثانيه
سنتحقق من الدومين test1.com الذى انشأناه فى ال dns
نفتح ال cmd عن طريق زر start ثم نكتب cmd
ثم نضغط على ايقونة ال cmd التى ستظهر
فى ال cmd سنكتب هذا الامر ping test1.com
ونرى اول ريكورد يرد من اى IP
ونتأكد فعلا انه يرد من نفس ال IP الذى جعلناه فى ال dns
والذى هو 192.168.1.12
وهذه صوره لاول ريكورد قمنا بانشاؤه
وهو فارغ بالاعلى وبه نفس ال IP
الان نعمل اختبار لثانى ريكورد انشأناه
وهو اننا سنكتب ping www.test1.com
ونتأكد من انه يرد من نفس ال IP الذى انشأناه فى ال zone
مثلما كان يوجد هنا
نكرر نفس ما سبق لثالث ريكورد ايضا
والذى كان anything.test1.com
فمثلا هنا نكتب اى شىء وليكن qqqqq.test1.com
ثم نتحقق من انها ترد من نفس عنوان ال IP
نهاية الدرس الرابع
اتمنى ان يكون مفيدا للجميع
وفى حالة وجود اى اسئله او استفسارات
برجاء التواصل معى على الروابط الموجوده فى وصف الفيديو
او كتابة تعليق
وان شاء الله سأرد عليكم فى اسرع وقت ممكن
فى الدرس القادم ان شاء الله سنتحدث عن ال FTP سيرفر
والسلام عليكم ورحمة الله وبركاته
يمكنكم مشاهدة فيديو هذا الدرس من هنا
الدرس الرابع | الدى ان اس سيرفر | شرح dns
بسم الله الرحمن الرحيم
السلام عليكم ورحمة الله وبركاته
اهلا وسهلا بكم فى الدرس الرابع من سلسلة دروس تعلم سيرفرات
معكم محمد النمر من قناة ادارة النظم SystemAC
وهذا الدرس سيكون عن ال DNS سيرفر
محتوى الدرس:
سنناقش فى هذا الدرس مجموعة النقط الاتيهاولا: ما هو ال dns سيرفر؟
ثانيا: كيف يتم جعل اى سيرفر ان يكون dns سيرفر؟
ثالثا: اشهر انواع تطبيقات ال dns سيرفر
وفى العملي:
اولا: كيف يتم تثبيت ال dns سيرفرثانيا: اجراء اختبار بعمل دومين واعطائه عنوان IP
ثالثا: سنتحقق من ان الدومين والعنوان ارتبطا معا
النقطه الاولى: ما هو ال dns سيرفر؟
هو سيرفر يقوم بتحويل اسماء ومينات المواقع لعناوين ال IP الخاصه بالسيرفراتوايضا يقوم بالعكس, اي انه يحول عنوان ال IP لدومين
سنأخذ مثال:
مثلا عندما تقوم بكتابة موقع "Google.com" فى المتصفح عندك
فان جهازك يسال ال dns سيرفر المرتبط به
عن عنوان الويب سيرفر الخاص بموقع "Google.com"
وال dns يبحث عنده فيجد ان "Google.com"
مسجل بعنوان هذا السيرفر 74.125.29.101
وبالتالي طالما انه عرف عنوان الويب سيرفر
فانه يستطيع فتح الموقع لك وترى صفحة Google امامك
وذلك يعنى ان اسم الدومين مرتبط بعنوان ال IP
وهذه هى وظيفة ال dns سيرفر
والصوره هنا توضح انك لو كتبت مثلا Google.com فى المتصفح عندك
سيفتح لك موقع جوجل
وايضا لو كتبت ال IP مثلما يوجد هنا وهو 74.125.29.101
ايضا سيفتح لك موقع Google.com
النقطه الثانيه: كيف نستطيع جعل اى سيرفر ان يصبح dns سيرفر
عن طريق ان نثبت عليه اى تطبيق من تطبيقات ال dns سيرفر
التى سنراها بعد قليل
النقطه الثالثه: اشهر انواع تطبيقات ال dns سيرفر
سنتكلم عنها فى النظامينبالنسبه لنظام لنكس: يوجد ال 8 bind
بالنسبه لنظام ويندوز: يوجد ال dns role الخاصه بشركة مايكروسوفت
الان العملي:
وسنتحدث فيه عناولا: كيف نثبت ال dns سيرفر وسنختار هنا ال dns role
ثانيا: كيف ننشأ عليها دومين و IP
ثالثا: نتحقق من ان الدومين وال IP يعملان كما انشأناهم بال dns
النقطه الاولي: كيف نثبت ال dns role
اولا: نفتح ال server manager من الايقونه الخاصه به بالاسفل
ثانيا: نضغط على roles الموجوده على اليسار
ثم نضغط على Add Roles
الان نضغط next
نضع علامه على ال dns سيرفر من هنا ثم نضغط next
نضغط next مره اخرى
حالا نضغط install
التثبيت سيبدأ معك كما هو موجود هنا
عند ظهور كلمة installation succeeded معك
معنى هذا ان التثبيت اكتمل
قم بالضغط على close
الان نفتح ال dns manager عن طريق الضغط على start
ثم نكتب dns ثم نضغط على ايقونة ال dns manager بالاعلى
وسيفتح معنا ال dns manager بهذا الشكل
وهذه هى اخر خطوه فى تثبيت ال dns role
ثانيا: فى العملى
ان ننشأ دومين ونعطى له عنوان IP على هذه ال dns roleوسنستخدم هنا الدومين وليكن على سبيل المثال: test1.com
وال IP وليكن 192.168.1.12
وسنقوم عليه بانشاء ثلاثة ريكوردات
اول ريكورد هو test1.com
ثانى ريكورد هو www.test1.com
ثالث ريكورد هو anything.test1.com
وهذا يعنى ان اى ريكورد من هؤلاء يجب ان يشير الى نفس ال IP الموجود هنا
نفتح ال dns manager كما فتحناه قبل ذلك
من الايقونه الخاصه به الموجوده هنا
نضغط نقرتين على Forward lookup Zones الموجوده هنا
وكى ننشأ دومين جديد بال dns
يجب ان ننشأ له zone
نقوم بالضغط كليك يمين على Forward lookup Zones على اليسار
ثم نختار New Zone
الان نضغط على next
الان نتأكد من وجود علامه على Primary Zone مثلما هنا
ثم نضغط على next
نكتب اسم الدومين الخاص بنا هنا وليكن: test1.com
ثم نضغط على next
نترك هذه الاعدادات كما هى
ثم نضغط next
ايضا نترك هذه كما هى
ثم نضغط next
نجد ان ال Zone ظهرت هنا والتى هى test1.com
نضغط عليها نقرتين
الان سننشأ الثلاثة ريكوردات
نضغط كليك يمين على اسم الدومين
ثم نختار نوع الريكورد New Host A or AAAA
الان اول ريكورد
نريد test1.com بدون اى شىء قبله يشير الى ال IPنترك اول خانه فارغه ويعنى ذلك لا يكتب شىء قبل اسم الدومين test1.com
ثم نكتب عنوان ال IP الخاص بالدومين وهو هنا 192.168.1.12
ثم نضغط على Add Host
الان نضغط على OK
الان ثانى ريكورد
وهو اننا نريد ان www.test1.com يشير الى نفس ال IPنكتب بالخانه فوق www
ونكتب تحت فى خانة ال IP ال IP Address الخاص بالدومين
ثم نضغط على Add Host
الان ثالث واخر ريكورد
وهو اننا نريد ان اى اسم دوت اسم الدومين تذهب لهذا ال IPلذا نكتب فى اول خانه * ومعناها اى شىء
ثم نكتب عنوان IP الخاص بنا
ثم نضغط على Add Host
وبعد الانتهاء نضغط على done
الان نجد ان الثلاثة ريكوردات تم انشاوهم امامنا مثلما يظهر هنا
الان ثالث خطوه بالعملي:
نتأكد من ان الدومين وال IP يعملان مثلما كتبناهما بال dnsوسيتم تقسيمها الى مرحلتين
المرحله الاولي: ربط جهازنا بال dns server الذى قمنا بتثبيته
المرحله الثانيه: نبدأ فى التأكد
من ان الدومين وال IP يعملان مثلما كتبناهما بال dns
المرحله الاولى:
سنجعل عنوان ال dns المرتبط بجهازنايشير الى عنوان ال dns server الذى انشأناه منذ قليل
وهذا لكى نستطيع عمل ping على اسماء الريكوردات
ونتأكد من انها تعمل كما فى ال dns
وهذه الخطوه يمكن تطبيقها على السيرفر نفسه
ونغير عنوان الجهاز الوهمى الخاص بالسيرفر الى عنوان ال dns server الذى انشأناه
او على تطبيقها على اى جهاز ويندوز خارج السيرفر
عن طريق فتح قائمة run
نضغط على start ثم نكتب run ثم نجد ظهور الايقونه الخاصه بها بالاعلى
بعد ذلك نكتب هذا الامر: ncpa.cpl
لكى نفتح نافذة الشبكه
ثم نضغط على OK
نضغط كليك يمين على ال local area connection التى ستظهر
ثم نختار اخر اختيار وهو properties
نضغط مرتين بالماوس على الاختيار Internet Protocol Version 4
نحن ثبتنا ال dns role او ال dns server على الجهاز الوهمى
الذى كان عنوانه هو 192.168.1.12, لنفترض ان هذا هو عنوانها
فنأتى فى عنوان ال dns ونكتب نفس عنوان ال IP الخاص بال dns
ثم نضغط على OK
الان المرحله الثانيه
سنتحقق من الدومين test1.com الذى انشأناه فى ال dnsنفتح ال cmd عن طريق زر start ثم نكتب cmd
ثم نضغط على ايقونة ال cmd التى ستظهر
فى ال cmd سنكتب هذا الامر ping test1.com
ونرى اول ريكورد يرد من اى IP
ونتأكد فعلا انه يرد من نفس ال IP الذى جعلناه فى ال dns
والذى هو 192.168.1.12
وهذه صوره لاول ريكورد قمنا بانشاؤه
وهو فارغ بالاعلى وبه نفس ال IP
الان نعمل اختبار لثانى ريكورد انشأناه
وهو اننا سنكتب ping www.test1.com
ونتأكد من انه يرد من نفس ال IP الذى انشأناه فى ال zone
مثلما كان يوجد هنا
نكرر نفس ما سبق لثالث ريكورد ايضا
والذى كان anything.test1.com
فمثلا هنا نكتب اى شىء وليكن qqqqq.test1.com
ثم نتحقق من انها ترد من نفس عنوان ال IP
نهاية الدرس الرابع
اتمنى ان يكون مفيدا للجميع
وفى حالة وجود اى اسئله او استفسارات
برجاء التواصل معى على الروابط الموجوده فى وصف الفيديو
او كتابة تعليق
وان شاء الله سأرد عليكم فى اسرع وقت ممكن
فى الدرس القادم ان شاء الله سنتحدث عن ال FTP سيرفر
والسلام عليكم ورحمة الله وبركاته





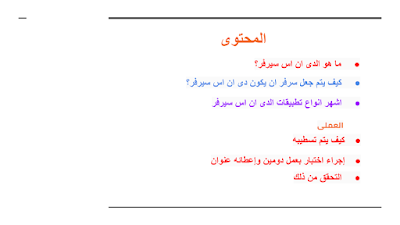




























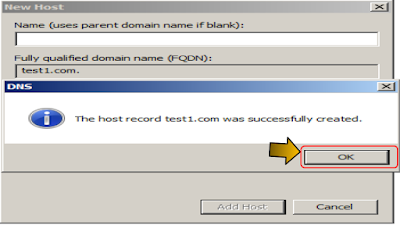















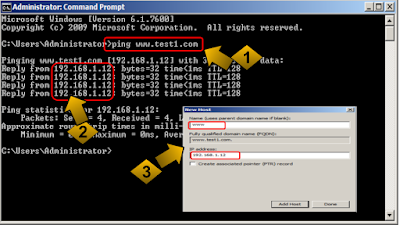



No comments:
Post a Comment