بسم الله الرحمن الرحيم
السلام عليكم ورحمة الله وبركاته
اهلا وسهلا بكم فى الدرس الثالث
من دورة ادارة السيرفرات
SystemAC معكم محمد النمر من قناة ادارة النظم
وهذا الدرس سيكون عن الويب سيرفر
محتوى الدرس
سوف نتحدث فى هذا الدرس عن هذه النقاط ان شاء الله
اول نقطه: ما هو الويب سيرفر؟
ثانى نقطه: متى يسمى السيرفر بالويب سيرفر
ثالث نقطه: أشهر انواع تطبيقات الويب سيرفر
وفى العملى ان شاء الله سوف نتحدث عن
كيف يتم تثبيت الويب سيرفر
كيف يتم رفع موقع عليه وتشغيله
واخر نقطه: اعطاء صلاحيات للمستخدمين
على هذا الموقع بحيث يستطيعون تصفحه
النقطه الاولي: ما هو الويب سيرفر؟
هو سيرفر يقدم خدمة رفع مواقع الويب عليه
حيث ان اى شخص يستطيع الدخول على هذا الموقع من اى مكان اخر
من خلال شبكة الانترنت
وهذه صور لامثله شهيره لمواقع ويب
التى نستطيع الدخول عليها من خلال الانترنت
مثل موقع امازون ويوتيوب وجوجل
وبالتأكيد فان كل موقع منهم له ويب سيرفر
عليه ملفات هذا الموقع
والذى من خلاله نستطيع تصفح هذا الموقع
النقطه الثانيه: متى يسمى السيرفر بالويب سيرفر؟
كيف نستطيع جعل اى سيرفر ان يصبح ويب سيرفر
وهذا يتم عن طريق تثبيت عليه
اى تطبيق من تطبيقات الويب سيرفر
ورفع موقع لكى يعمل من خلال هذا الويب سيرفر
وهذه التطبيقات سنراها بعد قليل
: الاشهر هنا هو
فى نظام ويندوز
فى نظام ويندوز
ويب سيرفر Internet Information Services او ال IIS ال
وفى نظام لنكس: الان جزء العملى
وسنتحدث فيه عنIIS اولا : تثبيت الويب سيرفر وسنأخذ مثال عليه ال
ثانيا : كيف نرفع موقع ونقوم بتشغيله عليه
ثالثا : كيف نعطى صلاحيات للمستخدمين على هذا الموقع
كى نستطيع تصفحه من خارج السيرفر
: اولا في العملي
IIS تثبيت الويب سيرفر
على
Windows Server 2008 R2
Windows Server 2008 R2
اولا: سنفتح ال
server manager
server manager
start عن طريق الضغط على زر
server ثم كتابة كلمة
بالاعلى server manage ثم ستظهر ايقونة ال
أو يمكن ان نفتحه من خلال الايقونه الخاصه به بالاسفل
الان بعد فتح ال
Server Manager
Server Manager
نضغط على
roles
من اليسار
roles
من اليسار
ثم نضغط على
Add Roles
Add Roles
الان نضغط على
Next
Next
علم على
web server IIS
web server IIS
ثم اضغط على
Next
Next
ثم اضغط على
Next
مره اخرى
Next
مره اخرى
الان نترك هذه الاعدادات كما هي
ثم نضغط على
Next
Next
الان نضغط على
install
install
الان سيبدأ التحميل معك
وبعد ظهور كلمة
Installation succeeded
Installation succeeded
يعنى ذلك ان التحميل اكتمل
قم بالضغط على
Close
Close
تم تثبيته IIS الان نتاكد من ان ال
IIS Manager عن طريق فتح ال start اضغط على زر
IIS ثم اكتب
بالاعلي IIS Manager ثم تظهر لك ايقونة ال
الان سيفتح معك ال
IIS Manager
IIS Manager
وهكذا تكون هذه اخر خطوه فى تثبيت ال
IIS
ويب سيرفر
IIS
ويب سيرفر
وهذه النقطه سنقسمها الى ثلاثة مراحل
المرحله الاولي: وضع ملفات الموقع فى مسار معين على السيرفر
المرحله الثانيه: شراء دومين او اختيار دومين وجعل السيرفر يفهمه
: المرحله الاولي
وضع ملفات الموقع فى مسار معين على السيرفروسنضعها على هذا المسار
C بارتشن
ثم فولدر
domains
ثم داخله ننشأ فولدر باسم الموقع
ثم فولدر
domains
ثم داخله ننشأ فولدر باسم الموقع
ثم ننشأ فولدر داخله باسم
wwwroot
wwwroot
وسنشرح لماذا اخترنا هذا الاسم بعد قليل
C الان على السيرفر الخاص بنا سنفتح بارتيشن ال
ونسميه ب
domains
domains
باسم الموقع وليكن هنا مثلا
test.com
test.com
الان سننشأ فولدر جديد باسم
wwwroot
wwwroot
واخترنا هذا الاسم لانه عادة هذا هو الاسم المشهور
الذى يكون على سيرفرات الويب ويوضع عليه ملفات الموقع
الان نضع ملفات موقع الاختبار الذى
لدينا فى هذا الفولدر
wwwroot
wwwroot
عن طريق رفعها على السيرفر او عن
طريق عمل
copy & paste
لها
copy & paste
لها
: المرحله الثانيه
وضع اسم دومين الموقع فى ملف الhosts
وهذا من اجل جعل السيرفر الخاص بنا
يفهمه لاننا لن نشتري هذا الدومين الان
لكن لو افترضنا اننا اشترينا هذا الدومين
فاننا لن نحتاج هذه الخطوه
الان سنفتح مسار ملف ال
hosts
على السيرفر لدينا
hosts
على السيرفر لدينا
عن طريق فتح هذا المسار
بارتيشن ال
c
ثم فولدر
windows
ثم فولدر
system32
c
ثم فولدر
windows
ثم فولدر
system32
ثم فولدر
drivers
ثم اخر فولدر
etc
drivers
ثم اخر فولدر
etc
وسنجد بداخله ملف ال
hosts
hosts
نضغط كليك يمين على ملف ال
hosts
الموجود اول ملف
hosts
الموجود اول ملف
ثم نختار
open
open
نختار ان نفتحه بال
Notepad
ثم نضغط على
OK
Notepad
ثم نضغط على
OK
الان سنزود هذا السطر بالاسفل مثلما يوجد
هنا
127.0.0.1
127.0.0.1
وهذا
IP
معناه
localhost
او نفس السيرفر
IP
معناه
localhost
او نفس السيرفر
وسنترك مسافه مثلما هنا ثم نكتب اسم الدومين الخاص بنا
الذى هو
ww.test.com
ww.test.com
وهذا معناه اننا نخبر السيرفر لدينا
اننا عندما نكتب لك
ww.test.com
ww.test.com
فاسأل عنه الويب سيرفر الذى يوجد على نفس السيرفر
كى يفتح لنا الموقع الذى سننشأه على نفس السيرفر
: المرحله الثالثه
هى انشاء الموقع على ال IIS
ويب سيرفر
ويب سيرفر
اولا: نفتح ال
IIS Manager
كما فتحناه قبل ذلك
IIS Manager
كما فتحناه قبل ذلك
عن طريق الضغط على
start
وكتابة
IIS Manager
start
وكتابة
IIS Manager
وسنجد ان ايقونة ال
IIS Manager
ظهرت بالاعلي
IIS Manager
ظهرت بالاعلي
الان نضغط كليك يمين على
sites
الموجوده على اليسار
sites
الموجوده على اليسار
ثم نختار
Add Web Site
Add Web Site
الان نكتب اسم الموقع على ال
IIS
IIS
وسنجعل اسمه مثلا
test.com
test.com
وهنا ليس شرطا ان يكون مثل اسم الدومين ولكن يفضل
الان نضغط على المربع هنا كى نختار مسار الموقع من على السيرفر لدينا
الان نفتح مسار الموقع الخاص بنا على السيرفر
ونحدد فولدر ال
wwwroot
ثم نضغط على
OK
wwwroot
ثم نضغط على
OK
الان نكتب اسم ال
host name
الذى سنستخدمه لفتح هذا الموقع
host name
الذى سنستخدمه لفتح هذا الموقع
والذى كتبناه قبل ذلك فى ملف ال
hosts
hosts
والذى هو
www.test.com
www.test.com
ثم نضغط على
OK
OK
الان نضغط كليك يمين على اسم الموقع
الذى انشأناه وهو
test.com
test.com
على اليسار ثم نختار
manage website
ثم نختار
Browse
manage website
ثم نختار
Browse
كى نقوم بتجربة عرض الموقع الخاص بنا
الان يجب ان نتأكد من ان الموقع يعمل معنا مثلما هنا
وبالاعلى مكتوب
www.test.com
www.test.com
وهذه هى الصفحه الرئيسيه للموقع
الان ثالث واخر نقطه بالعملي
وهى كيف نعطى صلاحيات للمستخدمين على الموقع الخاص بنا
وتجربة الدخول على الموقع من خارج السيرفر
وسنقسمها الى اربعة مراحل
المرحله الاولي: اعطاء الصلاحيات من داخل السيرفر نفسه
او من داخل ال
IIS
ويب سيرفر
IIS
ويب سيرفر
المرحله الثانيه : وتكون على جهازنا اى جهاز المستخدم
ويجب هنا معرفة عنوان ال
IP
الخاص بالسيرفر لدينا
IP
الخاص بالسيرفر لدينا
المرحله الثالثه: جعل جهازنا يفهم اسم الدومين الخاص بموقعنا
وهذا فى حالة اننا لم نشتري هذا الدومين
المرحله الرابعه: تجربة الدخول على الموقع ونتصفحه
: المرحله الاولي
اعطاء الصلاحيات من داخل السيرفر نفسهاو من داخل ال
IIS
ويب سيرفر
IIS
ويب سيرفر
الان نفتح ال
IIS Manager
ونضغط على اسم الموقع لدينا الموجود على اليسار
ونتأكد اننا فى
test.com Home
test.com Home
الان نضغط نقرتين على
Authentication
Authentication
الان نحدد ال
Anonymous Authentication
هنا
Anonymous Authentication
هنا
ثم نضغط على
Edit
Edit
وبعد ذلك نختار الاختيار الثانى وهو:
Application identity
Application identity
وهذا معناه ان اى مستخدم من النوع
Anonymous
Anonymous
او اى مستخدم من خارج السيرفر
سيسمح له بالدخول على ملفات هذا الموقع من خلال
المستخدم والباسورد التابعين لل
Application pool
Application pool
والتى سنشرحها بعد ذلك ان شاء الله
ثم اضغط على
OK
OK
: المرحله الثانيه
معرفة عنوان الIP
الخاص بجهاز السيرفر لدينا
والذى يوجد عليه الموقع الخاص بنا
نفتح قائمة
Run
على جهاز السيرفر لدينا
Run
على جهاز السيرفر لدينا
عن طريق اننا نضغط على زر
Start
ثم نختار
Run
Start
ثم نختار
Run
بعد ذلك نفتح شاشة الاوامر عن
: طريق اننا نكتب
cmd
ثم نضغط على
OK
cmd
ثم نضغط على
OK
: الان نكتب هذا الامر
ipconfig
ipconfig
ثم نضغط
Enter
Enter
الان نجد عنوان ال
IP
الخاص بالسيرفر لدينا
IP
الخاص بالسيرفر لدينا
مثلما يوجد هنا
192.168.1.12
بجوار
IPV4 Address
192.168.1.12
بجوار
IPV4 Address
: الان المرحله الثالثه
سنضع اسم الدومين الخاص بالموقع لدينا والذى هو
test.com
test.com
فى ملف ال
hosts
على جهاز المستخدم
hosts
على جهاز المستخدم
ومثلما ذكرنا قبل ذلك يمكننا تجاهل هذه الخطوه
فى حالة اننا اشترينا الدومين
test.com
نفسه
test.com
نفسه
اولا: لمن لديه اى جهاز ويندوز مثل
win 7 او win 8 او win 10
win 7 او win 8 او win 10
: يفتح هذا المسار على الجهاز
بارتيشن ال
C
ثم فولدر
windows
C
ثم فولدر
windows
ثم
system32
ثم
drivers
ثم فولدر
etc
system32
ثم
drivers
ثم فولدر
etc
وسيجد ملف ال
hosts
هو اول ملف
hosts
هو اول ملف
كليك يمين على ملف ال
hosts
ثم نختار
open
hosts
ثم نختار
open
نختار ان نفتحه بال
NotePad
NotePad
وبعد ذلك نضغط على
OK
OK
الان نزود السطر الموجود بالاسفل هنا
والذى هو
192.168.1.12
وهو عنوان ال
IP
للسيرفر
192.168.1.12
وهو عنوان ال
IP
للسيرفر
لدينا الذى عليه الموقع
ثم نترك مسافه ونكتب
www.test.com
www.test.com
وهذا معناه اننا نخبر جهازنا اننا عندما نكتب لك
www.test.com
www.test.com
اذهب لسؤال الويب سيرفر صاحب ال
IP
الموجود هنا
IP
الموجود هنا
بعد ذلك نفتح ال
cmd
لدينا ونكتب
ping www.test.com
cmd
لدينا ونكتب
ping www.test.com
الان نتأكد من ان
www.test.com
الذى كتبناه فى ملف ال
hosts
www.test.com
الذى كتبناه فى ملف ال
hosts
يرد علينا من نفس ال
IP
الذى كتبناه
IP
الذى كتبناه
وبالنسبه لمن لديه اى جهاز لنكس مثل
Ubunto 17.10
Ubunto 17.10
اولا يفتح ال
terminal
عنده من هذه الايقونه
terminal
عنده من هذه الايقونه
بعد ذلك يزود هذا السطر كما هو موجود هنا,
IP السيرفر
192.168.1.12
IP السيرفر
192.168.1.12
ثم يترك مسافه وبعدها يكتب
www.test.com
www.test.com
وبعد ذلك على ال
terminal
ايضا يكتب امر
ping www.test.com
terminal
ايضا يكتب امر
ping www.test.com
ثم يتأكد من انه يرد من نفس ال
IP
الخاص بالسيرفر مثلما يوجد هنا
IP
الخاص بالسيرفر مثلما يوجد هنا
: المرحله الرابعه والاخيره
تجربة الدخول على الموقع من على جهازنا هذا من خارج السيرفر
نفتح ال
browser
لدينا ثم نكتب
www.test.com
browser
لدينا ثم نكتب
www.test.com
الذى اضفناه فى ملف ال
hosts
hosts
ويجب ان نتأكد من ان الموقع يعمل جيدا مثلما يوجد هنا
نهاية الدرس الثالث
اتمنى ان يكون مفيدا للجميع
وفى حالة وجود اى اسئله او استفسارات
التواصل برجاء التواصل معى على روابط
او كتابة تعليق وان شاء الله سارد عليكم فى اسرع وقت ممكن
فى الدرس القادم ان شاء الله سنتحدث عن ال
dns
سيرفر
dns
سيرفر
والسلام عليكم ورحمة الله وبركاته













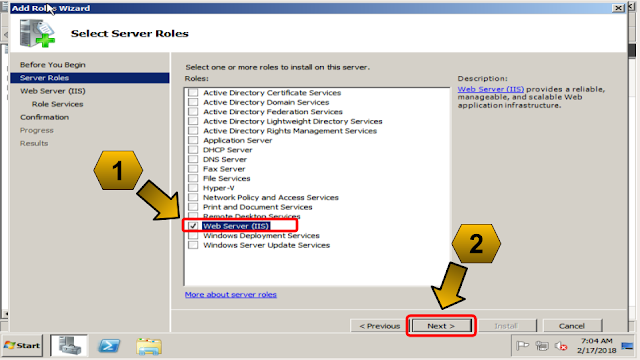























































No comments:
Post a Comment